Ez Gig Iii Cloning And Imaging Software F R Windows Install

I have Acronis True Image Home ver. 11windows 7 64 bit OSCurrent HDD is a 320Gb, only useing 64Gb of spaceI want to get a 120 SSD HDDhow do I clone the current 320 to a 120 properly?A) does Acronis TIH 11 have a way to partition my current 320 to 120Gb? Or what can I use do that?
That waywhen i clone i maybe can do a straight clone? Or will I still have to so some sort of alignment??B) then can you give me a step by step way to do the whole clone thing? I know that this has been explainedby you all numerous times but there are so many variables that I get confused and don't end up doing the HDDswap.C)I think that if i re-size the partition on the old 320 to 120Gb and then do the backup I will have it readyfor cloning. Then make a recovery disk and boot from that.
Picture Imaging Software
Then find the SSD and format it to NTFS andinitilize it. Then backup to it from the backup that i just created (the backup is stored on another HDD onmy computer). Then once the clone is complete i want to unplug my current HDD and leave it there in case Iever need it again. Then hopefully i can boot from the new SSD.Am I on the right track? Are there any tips or anything that i am missing?Thanks.
Use Windows disk management to verify that the active partition on the system disk.- Print a screen shot of the disk management console for future reference,- do a full backup of your current disk (before changing the partition size). Include all partitions, even the hidden ones (no need to use the sector by sector setting)- uninstall any program you don't want on the SSD (eg: games, ). You can leave content and move it later out of the SSD.- put your SSD at the same spot at your current disk.

Remove your current disk from the computer for the time being.- boot your computer on the Acronis recovery CD- restore each partition at a time in the same order they were laid out (use your screen shot). This will allow to control resizing and offset to align the disk- leave a 1MB space before the first partition (maybe system reserved?)- mark the correct partition active (maybe system reserved?)- leave the drive letter change option alone- do not resize any partition except the C:system partition or any partition you created and want on the SSD- no need to reboot inbetween partition restores- after the last partition, restore the MBR+track0 and the disk signatureThat's it.Reboot on your new SSD.
Then, if you want to use your old disk, put it back in the computer, reboot. Delete whatever you want, etc.You have some tweaks to optimize your SSD:- disable automatic defragmentation of that disk,- disable superfetch service, leave prefetch- leave the page file on the SSD- verify that TRIM is activated http://www.ghacks.net/2010/09/14/verify-that-trim-is-enabled-in-windows-7/. This means that the disk controller is changing. When the disk controller is changing, you are in a dissimilar hardware situation.
You'd have to use the Universal restore function that comes with the Plus Pack (a paid-for add-on).You can still try. If the disk doesn't boot, you will have to repair the computer startup because the boot records might not be work any longer (I am not sure). Even if it boots, you might get a BSOD. At that point, either you use the Plus Pack, or you reinstall Windows and the apps and move your content (I would do the last option right away). Followed ALL suggestions and Help given for Cloneing on THREE different systems - same error every time. Tried backup and recover individual partition - partition disappeared from screen when trying to recover.Wasted THREE days with trying dilligently to get this program to work - more I tried the more frustrated I became.Cloneing should be straight forward - not have the jump through hoops to get it to work, same goes forbackup and recovery.
I finally swithed to another company clone software and It worked first time exactly as advertised.Requesting a refund.Maybe these folks have TOO many customer service managers as displayed on the home page and not enough programmers and testers to put out an error free product. I followed the steps above to 'clone' my hard disk to an equivalent sized SSD.
However, when I tried to reboot, the computer could not reboot. It seems not to find the disk as a boot device.Windows recovery was suggested, but it showed no OS disk. However, the disk is there and recognized by Acronis.The only problem I had with the above is that there is no place that I can find the disk signature.
How do restore the disk signature.I could restore the MBR, but found nothing about the disk signature in my recovery process. Charles,Which operating system? Which computer brand?The disk signature is an automatic part of the clone. The only time you see such an option is during a restore function-not a cloning function.Go into the bios and make sure your SSD is the selected boot device. Even though you may only have 1 disk, sometimes this is necessary.Still if nothing works, you could retry to clone but do a manual clone and use the 'as is' option.If you decide to do a reclone, I do suggest you use the Acronis 'ADD new disk' option and delete he partitions off the SSD.The cloning should be done from the Bootable media CD and best that the SSD be inside the computer in its planned boot position. Could anyone provide any help with removing the 'This Computer is not running genuine Windows' error message everytime I boot up, and I can't run windows update, etc and if I try and open windows update, it hangs).I'm having the same issues and become frustrated that a simple clone disk (restore) does not work very easily. I have a perfectly fine 320gig harddrive with windows 7 Ultimate.
Scanning Imaging Software
I made a complete image of this (all partitions, and have done this nightly for several years, not realizing how difficulte it would be to restore if a problem actually arose).I purchased a new 750gig harddrive and wanted to simply put this harddrive in, and restore my current drive contents to it. 4 days later and still trying.
Let alone if I had actually lost my 320gig HD and tried to restore, I was completely unsuccessful in restoring the image.My Process:1) Made full image backup of all partitions of old 320gig HD.2) Pulled 320gig HD out of computer and installed the new (empty) 750gig HD (the drives are identical in brand, type, etc, other than size)3) I then booted from Acronis boot disk4) Selected to restore from my full image5) Chugged for a couple hours and said successful6) Rebooted. Missing MBR (however, I selected all this to restore during the restore process in step#4 above.7) Tried again. Same result.8) So tried different approach.9) plugged 320gig harddrive thru USB drive (lucky I had 320 drive and it had not actually crashed)10) Selected to Clone disk (open was not available, it only showed my USB drive)11) So tried the 'Add New Disk' option. Figured this is where I went wrong???12) had to individually Add partitions to match the old drives partitions13) They selected each partition to restore to the original one (although, I am sure the placement was all wrong, but I had no idea about this at the time, until just now when reading the posts above.
But why should I have to worry about this? Shouldn't the clone/restore handle this for me?14) Selected to proceed16) Chugged for several hours (failed)17) Tried to clone disk again18) Chugged for several hours (success), Yay! Kinda19) Rebooted (success), Yay!20) HOWEVER, now everytime I boot, I get 'This computer is nnot running genuine Windows' message and I can't update my windows, and if I try and open the Windows Update on my computer, the application hangs.Any ideas on how, what went wrong, and how to fix it?How difficult is it supposed to be to restore an image to a drive?I thought if you have a full image, then booting from Acronis should HELP restore that image to the new drive?
If the picture you attached is the original unchanged disk, the graphical view is the correct restore view. If restoring a backup, you would restore the partitions in the same order as shown by the graphical view. The ordered list is not ordered and not usable. If you click on the column title headers the listed order will change but the graphical view has only one order and that is the order as displayed by the rectangles.
When you did your restore, the graphical view order should have been the sequence in which the partitions should have been restored.I am not understanding your question. My suggestion did not involve restoring any data. My suggestion involved restoring only the mbr/track0 and the Disk Signature Recovery.A backup of your disk would take about an hour (without validation) and the compressed backup size would be about 50-55GB iif drive E not included within the backup.TrueImage will permit you to create a backup of C and store it on C or E-assuming there is enough storage space.
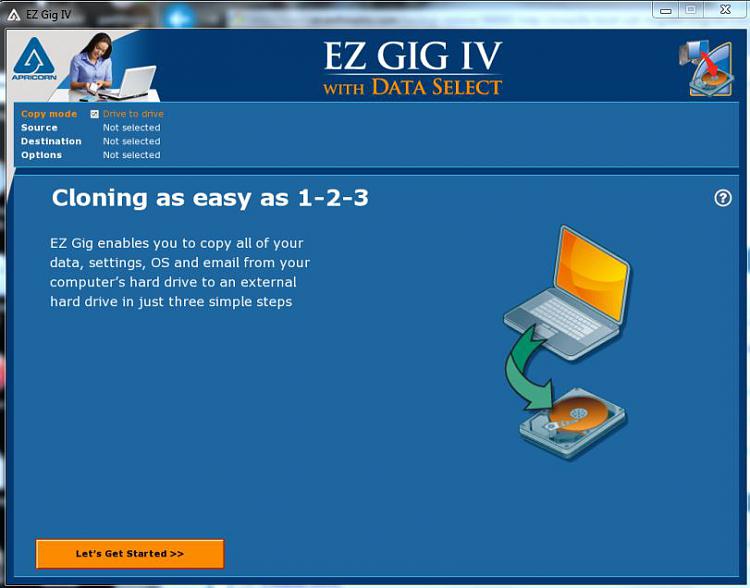
While a backup of C and stored on C is permitted, its possible use is minimal in that the backup can be used to restore C if the same backup resides on C. If the backup resides on E, then the backup can be used to restore C and the hidden partition-if included in the backup.The best place to storage a backup is another disk-such as an external or network disk. Thanks for the reply GroverH!I am migrating from a failing WD 250 GB HDD to a 500 GB one. Currently, my new hard drive sits in a Transcend enclosure and can be connected via USB cord. As I understand the process, it is:1. Create a full backup of old hdd2. Install the new hdd in the laptop3.
Connect the old hdd (via USB)4. Connect the bootable Acronis pen drive (I will be using a pen drive)5. Boot the computer in recovery environment6. Restore the image partition by partition on the new hddSince I have just two drives, I believe I have to store the full system backup image on the old (250 GB) hdd itself. No other partition on my drive has enough space except the primary OS partition. Therefore, I was wondering if I can do that and restore this image in the primary partition to the new (500 GB) hdd.
Dell UserI believe in your circumstances, a clone would be your best bet as it would be a one step process. If it fails, you could still then try making a backup to your old drive from your old drive as you have suggested, but I think you will run into more problems then it is worth when attempting to restore to your new drive from the backup you create. Only my opinion, others may vary.Your statement ' Since I have just two drives, I believe I have to store the full system backup image on the old (250 GB) hdd itself. No other partition on my drive has enough space except the primary OS partition. Therefore, I was wondering if I can do that and restore this image in the primary partition to the new (500 GB) hdd.' Is an assumption that you can make a full system backup to your primary OS partition. A full system backup would include all of your partitions and your MBR/boot track, and will probably fill up your system partition if it fits at all.
I would only attempt this if a clone does not work sucessfully. If you do this before cloning, and your problems become worse instead of better with your failing hard drive, you may be unable to do anything at some point. I do suggest that modify the volume name on drive C. Right Click on the Drive C icon and choose properties. Add or change the volume name toWin7-C or whatever your OS is.
Freeware Imaging Software
I suggest you actual list the drive letter as part of the name.As MVP JamesF has indicated, I too would agree that your best choice (at this point in time) would be to attempt a clone. Any use of the hard drive makes increases the possibility of a disk failure with no recovery of anything. If your CLONE process, my suggestion would be to use the MANUAL method and the 'AS IS' method for the Move option. The resulting unallocated space can easily be corrected later.My preferred choice would have been for you to get yourself an additional drive to be used as additional storage disk for your backups and perform a disk option backup onto the new storage disk. Storing your backups on the main disk is risky because if your disk fails, you lose your backup.
You needs to store backups in two different disks to spread the risk factor.Creating a backup of Drive C and storing it on the same drive C is not recommended except as the only choice possible.If you do decide to create a backup of your old disk and store the backup file on drive C, here is the method I would attempt to use and you have no assurance that TrueImage will agree. TI may indicate you do not have sufficient storage free space for the backup image.0. Boot from the TI Bootable media flash drive or CD, etc.
Not from within Windows.1. Choose the disk/partition for the type of backup.2. Select the disk as what is to be included within the backup (all partitions including E).3. In the Backup options under Exclusions, specifically list Drive E to have all its contents excluded. The purpose of this exclusion is the reduce the size of the backup to increase the chances that TI will allow the backup to occur. Also be sure that.tib is listed as an exclusion. See Note below.4.
Choose the backup destination as 'My Backups' on Drive C.5. If there is data on Drive E which you wish to retain, it is not being included within the backup and will need to be copied later-if the drive holds up long enough to get this done.
I recently have wanted to transfer my Windows 7 install from one hard drive to a new one that I have. (The old drive has seen better days and just makes me nervous.) So what I have done already is tried using Norton Ghost 14 - when I booted on the new drivethat I cloned to, the windows genuine police came up and wouldn't let me boot to this drive. So the next thing I tried was using the Backup and Restore feature in Windows 7. I 'created a system image' using this tool on a storage hard drive. (Not either ofthe hard drives in question) I shut down the computer, unplugged the current drive with Win7 and plugged in the new drive that I want to replace it and booted up with the Win7 install dvd.
That's about where I get lost I suppose.There was an option to restore the image that was recently created, so I did that and went on to the next few steps. I believe I had the correct drive selected to use to restore it onto, but when it started the process there were two different errors ontwo separate occasions. The one error said that the drive was setup as an active drive in the bios or something like that and the other error said that it couldn't find a drive to use.Basically, I was just wondering if someone has done this and can help me through the process. I thought I was somewhat tech savvy, but apparently just not enough.:(Thanks for the help everyone!
So now when I uninstall the C: drive and try booting from the D: drive, it starts up as usual, then tells me that the copy of windows is not genuine.If it boots and runs then the process worked. Switching hardware will sometimes require reactivation - just reactivate and it will be genuine.Call Microsoft Using Manual Phone ActivationIf you have trouble activating Windows 7 you can call Microsoft to activate by doing the following:1. With Windows running click Start, then in the Search box type: slui.exe 42. Press Enter on your Keyboard3. Select your Country.4. Select the Phone Activation option, then call the number given and hold for a real person.For more details:Have Questions About Installing Windows 7?MCC 2011 TrekDozer Sharing bits of knowledge.